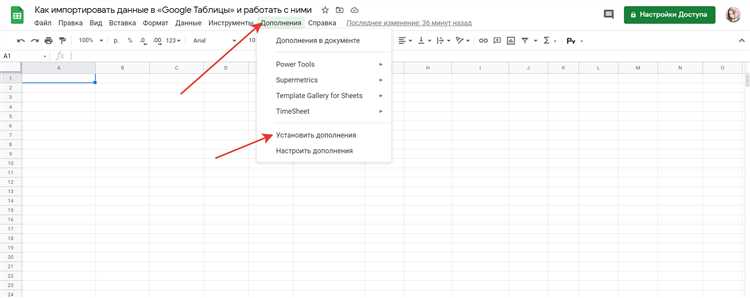
Google Analytics – мощный инструмент для анализа данных о посещениях веб-сайта. С его помощью вы можете узнать, откуда приходят ваши посетители, на каких страницах они проводят больше времени и многое другое. Однако, иногда настройка и анализ данных может быть сложной задачей, особенно для новичков. В данном руководстве мы расскажем вам, как интегрировать данные Google Analytics в Google Таблицы и использовать их для подробного анализа и визуализации информации.
Google Таблицы – бесплатный онлайн-инструмент, который позволяет создавать, редактировать и совместно использовать таблицы и отчеты. Он предлагает широкие возможности для работы с данными, включая автоматическое обновление данных из внешних источников. Google Таблицы могут быть полезны для аналитиков и маркетологов, которые хотят эффективно визуализировать и анализировать свои данные Google Analytics.
В данном руководстве мы покажем вам, как настроить интеграцию между Google Аналитикой и Google Таблицами, чтобы автоматически загружать данные о посещении вашего сайта в таблицы. Мы также расскажем вам, как проводить подробный анализ полученных данных с помощью различных функций и инструментов Google Таблиц. Это позволит вам получить более полное представление о посетителях вашего сайта и эффективности ваших маркетинговых кампаний.
Как показывать данные Google Аналитика в Google Таблицах – подробное руководство
В этом подробном руководстве мы расскажем вам о двух способах, которые позволяют показывать данные Google Аналитики в Google Таблицах. Первый способ – это использование встроенных функций Google Таблиц для создания связи с данными Google Аналитики. Второй способ – это использование специального дополнения Google Analytics для Google Таблиц, которое предоставляет более мощные возможности для работы с данными Google Аналитики.
Использование встроенных функций Google Таблиц
Google Таблицы предлагает несколько встроенных функций, которые позволяют создавать связь с данными Google Аналитики и получать их в виде таблицы. Эти функции включают в себя QUERY, IMPORTHTML, IMPORTXML и другие. Вы можете использовать эти функции, чтобы получить данные Google Аналитики в Google Таблицы и проанализировать их дальше.
- QUERY – это мощная функция, которая позволяет извлекать данные из листов Google Таблиц в зависимости от определенных условий. Вы можете использовать функцию QUERY, чтобы создать связь с данными Google Аналитики и фильтровать их по различным параметрам, таким как дата, источник трафика и т.д.
- IMPORTHTML – это функция, которая позволяет извлекать данные из HTML-таблиц на веб-странице. Вы можете использовать функцию IMPORTHTML для импорта данных Google Аналитики, которые были предварительно экспортированы в HTML-файл.
- IMPORTXML – это функция, которая позволяет извлекать данные из XML-документов на веб-странице. Если данные Google Аналитики доступны в XML-формате, вы можете использовать функцию IMPORTXML для их импорта в Google Таблицы.
Настройка и использование этих функций может потребовать некоторых навыков программирования и знания языка запросов, но они предоставляют мощные возможности для работы с данными Google Аналитики в Google Таблицах.
Выбор и установка дополнения для Google Таблиц

Google Таблицы представляют собой удобное средство для организации и анализа данных. Однако, для более продвинутой работы с данными, часто требуется использование дополнительных функций и инструментов. Вот почему Google предоставляет возможность установки дополнений для Google Таблиц, которые позволяют расширить функционал таблиц и добавить новые возможности.
Чтобы выбрать и установить дополнение для Google Таблиц, необходимо выполнить следующие шаги:
- Откройте Google Таблицы и перейдите на вкладку «Дополнения».
- Выберите пункт «Получить дополнения».
- В открывшемся окне поиска введите название или ключевые слова для поиска нужного дополнения.
- Выберите дополнение из списка результатов поиска.
- Нажмите на кнопку «Установить» рядом с выбранным дополнением.
После установки дополнения, его функции и инструменты будут добавлены в меню «Дополнения» в Google Таблицах. Чтобы использовать функции дополнения, необходимо выбрать нужное дополнение из меню и следовать инструкциям и настройкам, указанным в нем.
Настройка доступа к данным Google Аналитика
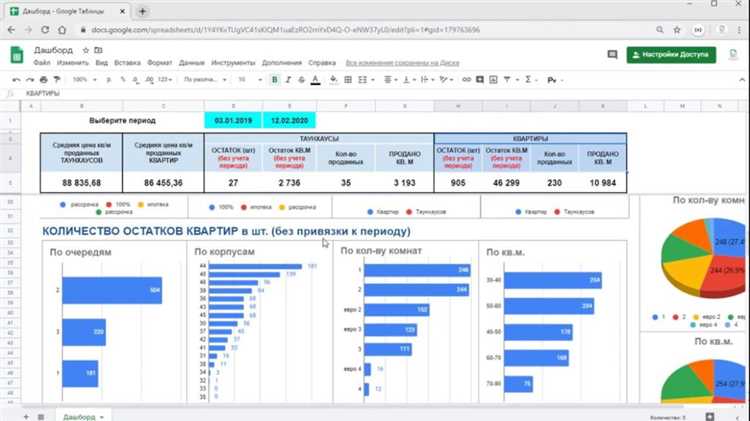
Для начала работы с данными Google Аналитика в Google Таблицах необходимо настроить доступ к данным через специальные инструменты и настройки.
Первым шагом является создание сервисного аккаунта в Google Cloud. Это позволит вам получить ключ API и использовать его для доступа к данным Google Аналитика.
- Перейдите на сайт Google Cloud Console и войдите в свою учетную запись Google.
- Создайте проект и дайте ему имя, которое вам будет удобно запомнить.
- На странице управления проектами вам понадобится выбрать свой проект и перейти на страницу настроек аккаунта.
- На странице управления аккаунтами вам нужно создать новый сервисный аккаунт и назначить ему роль Администратор.
- Скачайте ключ JSON, который будет использоваться для авторизации вашего сервисного ассистента.
После получения ключа API вы можете использовать его для авторизации вашего сервисного аккаунта и получения доступа к данным Google Аналитика через Google Таблицы. Это позволит вам создавать пользовательские запросы, анализировать данные и отслеживать ключевые показатели эффективности вашего веб-сайта.
Создание запроса для получения данных
Чтобы получить данные из Google Аналитики в Google Таблицы, необходимо создать запрос с помощью инструмента «Получить данные» в Гугл Таблицах. Этот инструмент позволяет выбрать нужные параметры и метрики для анализа.
Для начала необходимо открыть Гугл Таблицы и выбрать вкладку «Добавить организацию» в верхнем меню. Затем нужно выбрать «Получить данные» из выпадающего списка. В появившемся окне можно выбрать источник данных — Google Аналитика.
После выбора источника данных следует настроить параметры запроса. Здесь нужно указать период анализа, сегменты, фильтры и другие параметры, которые больше всего соответствуют вашим потребностям. Все выбранные параметры будут использоваться для получения данных из Google Аналитики.
После настройки запроса можно нажать «Применить» и данные будут загружены в таблицу. Результаты появятся в виде таблицы, содержащей выбранные метрики и параметры. Вы можете настроить таблицу по своему усмотрению и провести необходимый анализ данных.
Настройка и форматирование отчета
После того, как вы создали отчет в Google Аналитике и связали его с Google Таблицами, вы можете приступить к настройке и форматированию данных. Это позволит сделать отчет более понятным и наглядным для анализа.
Перед началом форматирования отчета рекомендуется определить цели и задачи, которые вы хотите достичь с помощью данных Аналитики. Например, вы можете хотеть представить данные о посещаемости сайта и показателе конверсии, чтобы оценить его эффективность.
- Один из важных аспектов форматирования отчета — выбор подходящего среза данных. Можно отображать данные за определенный период времени, группировать их по категориям или использовать фильтры для выборки конкретных данных.
- Также рекомендуется задать четкую структуру отчета, чтобы данные были легко читаемыми. Например, можно использовать заголовки, разделы и подразделы для обозначения разных аспектов отчета.
- Для улучшения наглядности данных можно использовать графики и диаграммы. Google Таблицы предлагает множество инструментов для создания различных типов графиков, которые помогут проиллюстрировать основные результаты и тенденции в данных.
Не забывайте о визуальном аспекте отчета — цвета, шрифты и выравнивание могут сделать отчет более привлекательным и понятным для чтения. Однако не переусердствуйте с декоративными элементами, чтобы отчет оставался лаконичным и информативным.
Регулярное обновление данных в Google Таблицах
Как только вы настроили связь между Google Аналитикой и Google Таблицами, вы можете перейти к регулярному обновлению данных в таблице.
Есть несколько различных способов обновления данных:
- Вручную: Вы можете вручную обновлять данные в таблице, нажимая кнопку «Обновить» или выбирая опцию «Обновить данные» из меню «Добавить данные». Однако этот подход требует постоянного вмешательства и не особо эффективен для регулярного обновления данных.
- Расписания: Вы можете настроить расписание автоматического обновления данных с помощью встроенных функций в Google Таблицах. Например, вы можете указать, чтобы данные обновлялись каждый день в определенное время. Для этого вам потребуется использовать сервис Google Apps Script и написать соответствующий скрипт.
- Использование сторонних инструментов: Есть также сторонние инструменты, которые позволяют автоматически обновлять данные из Google Аналитики в Google Таблицах. Некоторые из них могут быть платными, но это может быть удобным вариантом для тех, кто не хочет заморачиваться с написанием скриптов или ручным обновлением данных.
Итак, регулярное обновление данных в Google Таблицах позволяет вам всегда иметь актуальную информацию из Google Аналитики и использовать ее в своих отчетах и аналитических задачах. Выберите подходящий способ обновления данных и настройте его по своим потребностям.
