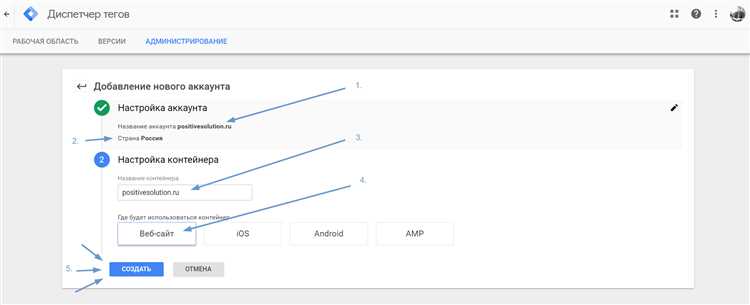
Google Tag Manager — это удобный онлайн-инструмент, который позволяет управлять всеми необходимыми кодами отслеживания на вашем сайте. Он позволяет устанавливать, изменять и управлять множеством тегов, в том числе и счетчиком Метрики.
Метрика — это облачная система аналитики и веб-аналитики, которая предоставляет подробную статистику о посетителях сайта и их взаимодействии с ним. Установка счетчика Метрики на ваш сайт позволит вам получить ценную информацию о посетителях и поведении на вашем сайте, что поможет вам оптимизировать его и улучшить вашу конверсию.
Установка счетчика Метрики с помощью Google Tag Manager проще, чем вы думаете. Вам не придется трогать код вашего сайта — все настройки и изменения будут производиться через интерфейс Google Tag Manager. В этой статье мы расскажем вам, как это сделать шаг за шагом.
Как установить счетчик Метрики на сайт с помощью Google Tag Manager
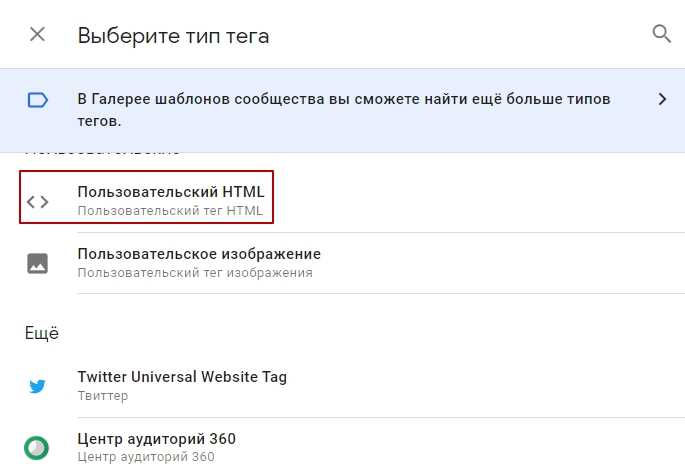
Чтобы установить счетчик Метрики на сайт через Google Tag Manager, сначала необходимо создать учетную запись в Google Tag Manager и получить код контейнера. Затем нужно зайти в аккаунт Яндекс.Метрики и создать счетчик.
Подробная инструкция по установке счетчика Метрики через Google Tag Manager:
- Зайдите в аккаунт Google Tag Manager и создайте новый контейнер.
- Скопируйте код контейнера, который будет представлен вам после создания.
- Зайдите в аккаунт Яндекс.Метрики и создайте новый счетчик.
- Вам будет предложено выбрать способ установки счетчика. Выберите «Установить счетчик на сайт вручную».
- Скопируйте код счетчика, который будет представлен вам после выбора способа установки.
- Вернитесь в Google Tag Manager и откройте контейнер, в который нужно установить счетчик Метрики.
- В разделе «Теги» нажмите на кнопку «Добавить новый тег».
- Выберите тип тега «Пользовательский HTML».
- Вставьте скопированный код счетчика Метрики в поле «HTML» и сохраните тег.
- Опубликуйте изменения в контейнере Google Tag Manager.
После выполнения этих шагов счетчик Метрики будет успешно установлен на вашем сайте с помощью Google Tag Manager. Теперь вы сможете отслеживать данные о посещаемости, поведении пользователей и другую полезную информацию через Яндекс.Метрику без необходимости редактирования кода сайта напрямую.
Получение кода счетчика Метрики
Для установки счетчика Метрики на ваш сайт, вам необходимо получить его код. Для этого следуйте простым шагам:
- Войдите в свой аккаунт Яндекс.Метрики.
- Выберите нужный вам счетчик из списка, если у вас уже есть активный счетчик, иначе вам нужно создать новый.
- Перейдите в раздел «Настройка счётчика».
- Скопируйте код счетчика Метрики.
После того, как вы получили код счетчика Метрики, его можно установить на ваш сайт с помощью Google Tag Manager или вставить его непосредственно в исходный код страницы. Если вы пользуетесь Google Tag Manager:
- Войдите в свой аккаунт Google Tag Manager.
- Создайте новый контейнер или выберите существующий.
- Перейдите в раздел «Теги».
- Создайте новый тег и выберите тип «Пользовательский HTML».
- Вставьте скопированный ранее код счетчика Метрики в поле «HTML».
- Выберите триггеры, при условии которых счетчик будет активироваться.
- Опубликуйте изменения.
Создание аккаунта Google Tag Manager
1. Зайдите на сайт Google Tag Manager
Перейдите на официальный сайт Google Tag Manager по ссылке https://tagmanager.google.com/ и нажмите кнопку «Войти».
2. Создайте новый аккаунт
Если у вас уже есть аккаунт Google, вы можете использовать его для входа в Google Tag Manager. Если нет, нажмите на кнопку «Создать аккаунт» и заполните необходимые данные.
3. Добавьте ваш контейнер
После успешного входа в аккаунт Google Tag Manager, вы увидите страницу управления аккаунтом. Далее вам необходимо создать новый контейнер. Контейнер — это место, где хранятся все ваши счетчики и коды отслеживания.
4. Установите контейнер на ваш сайт
Google Tag Manager предоставит вам код, который необходимо добавить на все страницы вашего сайта. После этого вы сможете добавлять и управлять счетчиками и кодами отслеживания на своем сайте с помощью интерфейса Google Tag Manager.
Поздравляю! Теперь у вас есть аккаунт Google Tag Manager, и вы готовы начать установку счетчиков Метрики и других кодов отслеживания на ваш сайт.
Создание нового контейнера в Google Tag Manager
Шаг 1: Создание аккаунта и контейнера
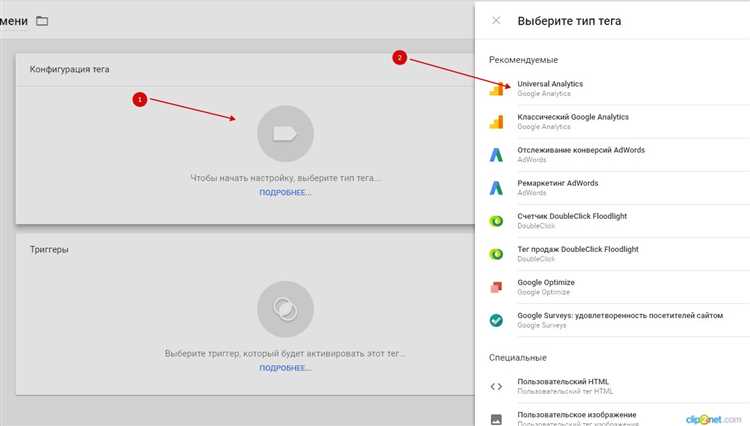
Для начала вам необходимо зарегистрироваться в Google Tag Manager и создать новый аккаунт. После этого вы сможете создать новый контейнер для вашего сайта. Контейнер содержит все теги, переменные и триггеры, связанные с вашим сайтом.
Шаг 2: Установка контейнера на ваш сайт
После создания контейнера необходимо установить его на ваш сайт. Для этого вам нужно будет скопировать код контейнера из Google Tag Manager и вставить его перед закрывающим тегом </head> на всех страницах вашего сайта. Это позволит браузеру загружать и запускать коды отслеживания, которые вы добавите в GTM позже.
Шаг 3: Добавление тегов, переменных и триггеров
После установки контейнера на ваш сайт вы сможете добавлять теги, переменные и триггеры в GTM. Теги – это коды отслеживания, которые вы хотите разместить на вашем сайте, например, счетчик Метрики. Переменные позволяют получать и передавать данные из сайта в различные теги, а триггеры определяют условия, при которых будет запускаться определенный тег.
Таким образом, создание нового контейнера в Google Tag Manager позволяет вам управлять и размещать коды отслеживания на вашем сайте гораздо проще и без необходимости вносить изменения в исходный код. Это облегчает процесс отслеживания и анализа данных, что важно для эффективной работы вашего сайта.
Установка кода Google Tag Manager на сайт
Для установки кода GTM на веб-сайт, необходимо выполнить следующие шаги:
- Создайте учетную запись Google Tag Manager. Для этого вам потребуется иметь аккаунт Google. После создания учетной записи, получите код GTM Container.
- Внесите код GTM Container на свой веб-сайт. Самое простое решение – разместить код перед закрывающим тегом </head> на каждой странице вашего сайта. Это позволит загрузить скрипт GTM до загрузки содержимого страницы сайта.
- Проверьте установку кода GTM. После внесения кода GTM Container на ваш сайт, необходимо проверить, правильно ли он был установлен. Для этого воспользуйтесь инструментом Google Tag Assistant, который поможет вам определить, находится ли ваш GTM Container код на каждой странице вашего сайта.
- Настройте контейнер GTM. После успешной установки GTM Container на сайт, вам необходимо настроить контейнер GTM, добавив необходимые теги и переменные для отслеживания действий на вашем сайте.
После завершения всех этих шагов, код GTM будет успешно установлен на ваш веб-сайт, и вы сможете начать использовать его для управления и анализа маркетинговых кодов на вашем сайте. Установка GTM является важным шагом для эффективного управления кодами отслеживания и получения полной информации о поведении пользователей на вашем сайте.
Настройка счетчика Метрики в Google Tag Manager
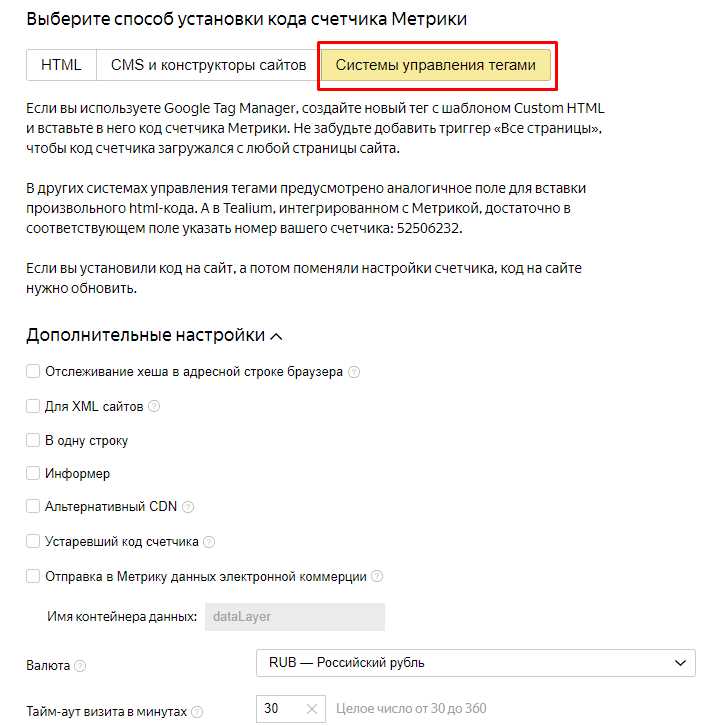
Когда требуется установить счетчик Метрики на сайт, Google Tag Manager (GTM) предоставляет удобный инструмент для такой настройки. GTM позволяет добавить и управлять различными скриптами, включая код счетчика Яндекс.Метрики, без необходимости редактирования исходного кода сайта.
Процесс настройки счетчика Метрики в GTM состоит из нескольких шагов. Во-первых, необходимо создать новый контейнер GTM для вашего сайта, либо выбрать уже существующий. Затем, следует создать новый тег в GTM, выбрав тип тега «Яндекс.Метрика».
Настройка счетчика Метрики в GTM:
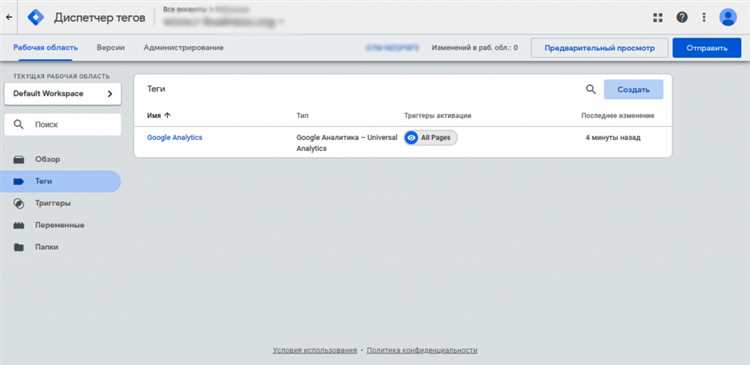
- В GTM создайте новый контейнер или выберите уже существующий.
- Перейдите в раздел «Теги» и создайте новый тег.
- Выберите тип тега «Яндекс.Метрика».
- В поле «Идентификатор счетчика» введите ваш номер счетчика Метрики.
- Добавьте необходимые условия активации тега, например, на всех страницах сайта или только на определенных страницах.
- Сохраните и опубликуйте изменения в GTM.
После настройки счетчика Метрики в GTM, вам необходимо добавить соответствующий скрипт GTM на ваш сайт. Для этого скопируйте сгенерированный код из GTM и добавьте его перед закрывающим тегом </head> на каждой странице вашего сайта. После установки скрипта на сайт, данные счетчика Метрики будут начать собираться автоматически.
Публикация и проверка работы счетчика Метрики
После настройки счетчика Метрики в Google Tag Manager необходимо опубликовать изменения, чтобы они вступили в силу на вашем сайте. Для этого следуйте следующим шагам:
- В левом меню Google Tag Manager выберите раздел «Контейнер».
- На странице с контейнерами выберите нужный контейнер и нажмите на кнопку «Опубликовать».
- Выберите публичную версию контейнера, которую вы хотите опубликовать, и добавьте описание изменений, если необходимо.
- Нажмите на кнопку «Опубликовать», чтобы опубликовать изменения и активировать счетчик Метрики на вашем сайте.
После публикации проверьте работу счетчика Метрики, чтобы убедиться, что он правильно установлен и собирает данные. Для этого воспользуйтесь следующими инструментами:
- Отладчик Google Tag Manager: Откройте ваш сайт и перейдите в режим разработчика (например, нажав клавишу F12). На вкладке «Консоль» вы должны увидеть сообщения о правильной загрузке контейнера Google Tag Manager и счетчика Метрики.
- Отчеты Яндекс.Метрики: Войдите в свой аккаунт Яндекс.Метрики и откройте нужный веб-сайт. Перейдите в раздел «Отчеты» и выберите нужные показатели для проверки работы счетчика.
Итак, вы успешно установили счетчик Метрики на ваш сайт с помощью Google Tag Manager и проверили его работу. Теперь вы можете отслеживать и анализировать данные о посетителях вашего сайта, чтобы принимать обоснованные решения для его улучшения.
