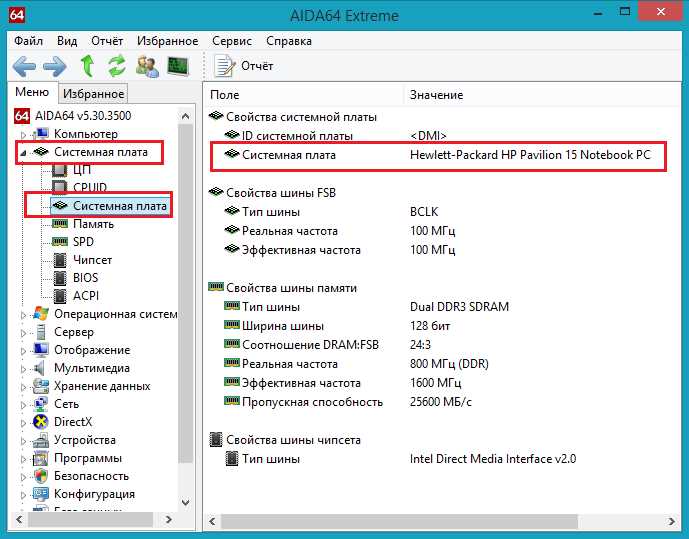
Материнская плата – одна из самых важных составляющих компьютера. Она служит основой для подключения всех остальных компонентов, поэтому знание модели материнской платы может быть полезным при решении различных проблем с компьютером или при обновлении его компонентов.
Существует несколько способов узнать модель материнской платы на компьютере. Один из самых простых способов – воспользоваться командой BIOS. Для этого нужно перезагрузить компьютер и на экране, еще до загрузки операционной системы, появится информация о материнской плате. Обратите внимание на строку, содержащую модель и производителя платы.
Еще один способ – использовать инструменты Windows. В операционной системе Windows можно воспользоваться Управлением устройствами или программой CPU-Z. В Управлении устройствами нужно открыть раздел «Материнские платы», где будет указана модель и производитель. Программа CPU-Z предоставляет более подробную информацию о материнской плате, включая данные о версии BIOS, чипсете и других характеристиках.
Как узнать материнскую плату на компьютере
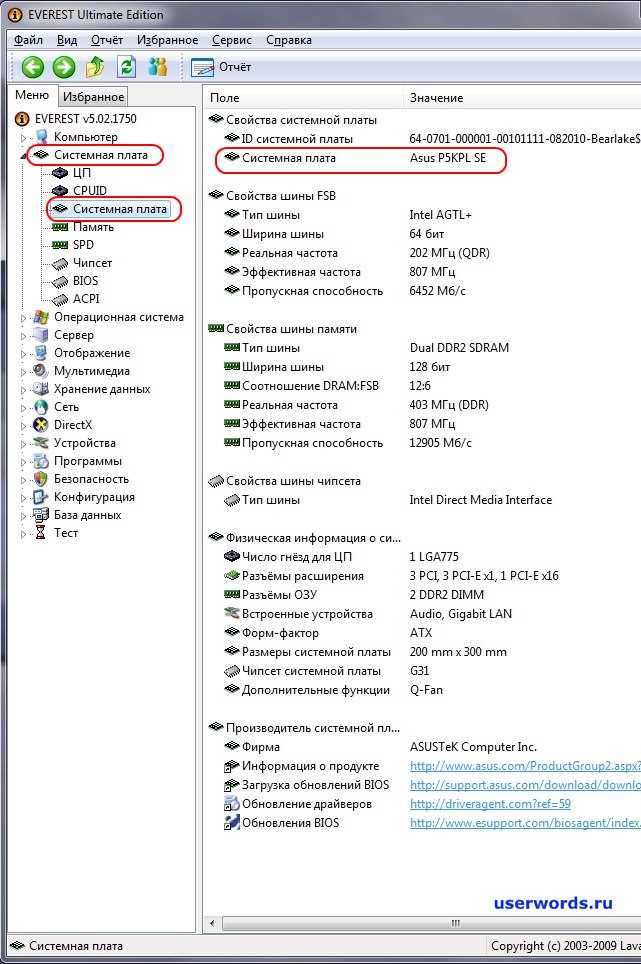
Существует несколько способов узнать модель материнской платы. Один из самых простых способов — посмотреть на саму плату внутри компьютера. Обычно на плате есть надпись с указанием модели и производителя. Если вы не хотите разбирать компьютер, можно воспользоваться специализированными программами для определения информации о железе.
Запуск командной строки
Чтобы запустить командную строку, нужно выполнить несколько простых шагов. Во-первых, нужно открыть меню «Пуск», которое находится в левом нижнем углу экрана. В меню «Пуск» найдите иконку «Выполнить», и щелкните по ней левой кнопкой мыши. После этого откроется окно «Выполнить».
В окне «Выполнить» введите команду «cmd» без кавычек и нажмите клавишу «Enter». После этого откроется окно командной строки, которое выглядит в виде черного прямоугольника. Теперь вы можете начинать работать с командной строкой и вводить нужные вам команды.
Использование системной утилиты
Для определения модели и производителя материнской платы на компьютере можно воспользоваться системной утилитой. В операционной системе Windows достаточно выполнить несколько простых шагов.
Шаг 1: Откройте командную строку. Для этого нажмите клавиши Win + R, введите команду «cmd» и нажмите Enter.
Шаг 2: В командной строке введите команду «wmic baseboard get Manufacturer, Product», нажмите Enter и дождитесь выполнения команды.
После выполнения команды вам будет показана информация о производителе и модели материнской платы. Производитель будет указан в столбце Manufacturer, а модель в столбце Product.
Воспользовавшись системной утилитой, вы сможете быстро и легко узнать информацию о своей материнской плате, что может быть полезным, например, при поиске драйверов или обновлений для нее.
Поиск информации на корпусе компьютера
Одним из способов найти информацию о материнской плате на корпусе компьютера является поиск наличия наклейки или шильдика с ее названием и другими данными. Чаще всего эта информация располагается на задней или боковой панели корпуса. Но также возможно, что наклейка может находиться на другой части корпуса или быть скрытой под съемной панелью.
Примеры информации, которую можно найти на корпусе компьютера:
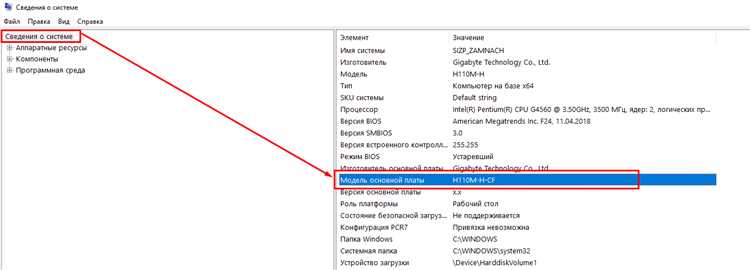
- Модель и производитель материнской платы: Обычно указывается название или логотип компании-производителя и модель материнской платы. Например, «ASUS PRIME Z390-A.»
- Серийный номер: Уникальный идентификационный номер материнской платы, который может потребоваться для гарантийного обслуживания или других целей.
- Мощность блока питания: На корпусе компьютера может быть указана мощность блока питания, которая требуется для нормальной работы компьютерной системы.
- Слоты для подключения устройств: Здесь может быть указано количество и типы разъемов для подключения различных устройств, таких как USB, HDMI, аудиовыход и другие.
Проверка BIOS
Шаг 1: Включите компьютер и нажмите клавишу, указанную на экране или в инструкции, чтобы войти в BIOS. Обычно это клавиши, такие как F2, Delete или Esc. Зайдите в раздел «Main» или «System Information».
- Шаг 2: Найдите строку «Motherboard» или «System Board» и переместитесь к ней. В этой строке вы увидите информацию о вашей материнской плате, такую как название модели и производителя.
- Шаг 3: Если информация не отображается полностью, используйте клавиши со стрелками на клавиатуре, чтобы прокрутить вниз и увидеть остальные детали о материнской плате.
Примечание: Если вы не можете найти информацию о материнской плате в BIOS или не можете зайти в BIOS, вы также можете воспользоваться программными инструментами, такими как CPU-Z, Speccy или HWiNFO, чтобы получить информацию о вашей материнской плате.
Использование специальных программ
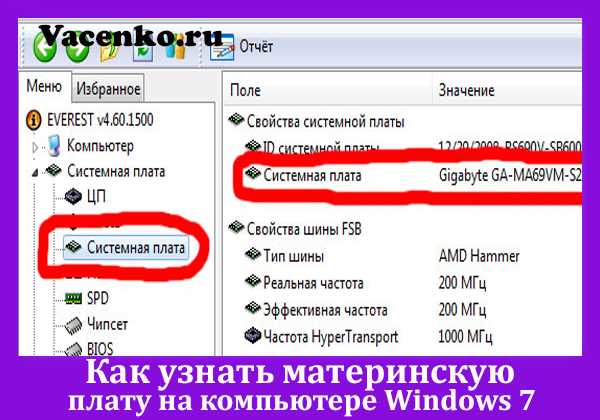
Для определения модели и характеристик материнской платы на компьютере можно воспользоваться специальными программами. Эти программы позволяют получить подробную информацию о железных компонентах компьютера, включая материнскую плату.
Одной из самых популярных программ для определения характеристик материнской платы является CPU-Z. Эта бесплатная утилита показывает информацию о процессоре, оперативной памяти и, конечно же, о материнской плате. В CPU-Z можно увидеть модель материнской платы, производителя, версию BIOS и другие важные данные.
Преимущества использования специальных программ:
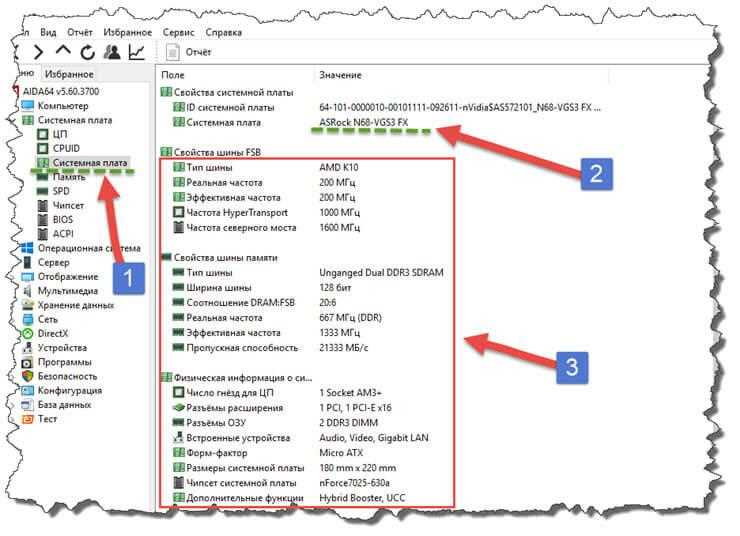
- Удобство: программа предоставляет простой и понятный интерфейс, который позволяет получить информацию о материнской плате за несколько кликов.
- Подробная информация: специальные программы дают возможность узнать не только базовую информацию о материнской плате, но и подробные характеристики, такие как количество слотов для оперативной памяти, наличие различных разъемов и интерфейсов.
- Совместимость: большинство таких программ поддерживает все популярные операционные системы, включая Windows, macOS и Linux.
- Быстрота: определение характеристик материнской платы происходит мгновенно, без необходимости разбирать компьютер или использовать дополнительные устройства.
Обращение к производителю компьютера
Если вы не смогли найти информацию о своей материнской плате или вам нужна дополнительная помощь, то вы можете обратиться к производителю вашего компьютера.
Возможно, на корпусе вашего компьютера есть наклейка с названием и контактами производителя. Если вы не можете найти наклейку, то следующие шаги могут вам помочь:
- Откройте корпус компьютера и найдите серийный номер компьютера.
- С помощью серийного номера вы можете найти контактную информацию производителя на официальном сайте или других онлайн-ресурсах.
- Свяжитесь с производителем по указанным контактам и предоставьте им серийный номер компьютера.
- Опишите свою проблему и запросите информацию о материнской плате.
Возможно, производитель предоставит вам необходимую информацию о материнской плате или предложит другие способы решения вашей проблемы.
Не забудьте быть вежливыми и четко сформулировать свою проблему, чтобы максимально упростить процесс обращения и получения ответа от производителя компьютера.
Итог
Определение модели материнской платы на компьютере является важной задачей при установке драйверов или модернизации компьютера. Вы можете использовать несколько способов, чтобы узнать модель материнской платы: проверить физическую маркировку на плате, использовать системные утилиты или обратиться к производителю компьютера. Какой бы способ вы ни выбрали, главное, помните, что знание модели материнской платы поможет вам правильно обновить или настроить ваш компьютер.
