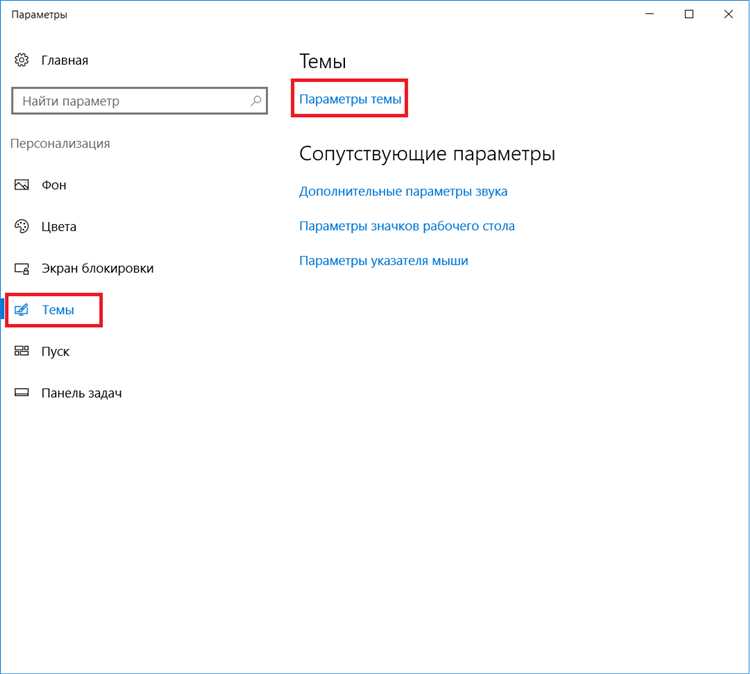
Ошибки файловой системы Windows могут возникать из-за различных причин: от повреждения жесткого диска до неправильного отключения компьютера. Недостаточная стабильность и возникновение ошибок могут серьезно повлиять на работу операционной системы и привести к потере данных.
Чтобы исправить ошибки файловой системы Windows, необходимо принять ряд мер. Во-первых, рекомендуется выполнить проверку и восстановление системных файлов. Для этого можно воспользоваться встроенным инструментом SFC (System File Checker), который проверяет целостность системных файлов и восстанавливает поврежденные.
Кроме того, проблемы с файловой системой могут быть связаны с ошибками на жестком диске. Для их исправления можно воспользоваться инструментами, предоставляемыми операционной системой, например, CHKDSK. Это утилита позволяет сканировать диск на наличие ошибок и восстанавливать их.
Другим возможным решением проблем с файловой системой Windows является использование сторонних программных средств, например, дефрагментатора диска. Этот инструмент позволяет оптимизировать расположение файлов на диске, что может улучшить скорость работы компьютера и устранить ошибки, связанные с фрагментацией.
Ошибки файловой системы Windows – вот как их исправить
Ошибка файловой системы Windows может возникнуть по разным причинам: неправильное отключение компьютера, сбои в работе программ, вирусы и другие вредоносные программы и т.д. Но не отчаивайтесь, существует несколько способов исправить ошибки и восстановить нормальную работу системы.
Первым шагом рекомендуется проверить диск на наличие ошибок с помощью специальной программы — «Проверка диска». Для этого нужно открыть проводник, нажать правой кнопкой мыши на нужный диск, выбрать «Свойства», затем перейти на вкладку «Сервис» и нажать на кнопку «Проверка». Программа автоматически найдет и исправит возможные ошибки на диске.
1.Проверка диска с использованием командной строки:
Еще один способ проверки диска и исправления ошибок – это использование командной строки. Команду для запуска проверки диска необходимо ввести в командной строке, открытой от имени администратора. Например, команда «CHKDSK C: /F» проверит диск «С» на наличие ошибок и исправит их, если они будут обнаружены.
Если же проблема не устраняется, можно воспользоваться встроенной в Windows утилитой «Sfc /Scannow». Данная команда сканирует системные файлы на наличие ошибок и в случае их обнаружения пытается восстановить их автоматически. Запустить утилиту можно через командную строку от имени администратора.
2.Использование системной утилиты «Диспетчер устройств»
Если вы столкнулись с проблемой, связанной с драйверами устройств, можно воспользоваться системной утилитой «Диспетчер устройств». Она поможет обновить или переустановить драйверы, которые могут вызывать ошибки в работе фаловой системы.
3.Установка последних обновлений Windows:
Иногда причиной ошибок файловой системы могут стать устаревшие версии программ и операционной системы. В этом случае рекомендуется установить последние обновления Windows и обновить драйверы устройств.
Не забывайте регулярно резервировать данные, чтобы в случае возникновения ошибок иметь возможность восстановить систему с помощью созданного ранее бэкапа. Это поможет избежать потери важной информации и быстро вернуть работоспособность системы.
Проблемы с ошибкой «NTFS_FILE_SYSTEM» и их решения
Вот несколько распространенных проблем, которые могут привести к ошибке «NTFS_FILE_SYSTEM» и их возможные решения:
- Неисправности жесткого диска. Если у вас возникла ошибка «NTFS_FILE_SYSTEM», то одной из причин может быть неисправность на жестком диске. Чтобы решить эту проблему, вам следует запустить встроенную в Windows программу «Проверка диска» (chkdsk). Она позволяет обнаружить и исправить ошибки на жестком диске.
- Проблемы с драйверами. Некорректные или устаревшие драйвера могут стать причиной ошибки «NTFS_FILE_SYSTEM». Чтобы исправить эту проблему, необходимо обновить драйверы до последней версии. Для этого можно воспользоваться менеджером устройств или загрузить последние драйверы с официального сайта производителя.
- Заражение вредоносным ПО. Вирусы и другое вредоносное ПО также могут привести к ошибке «NTFS_FILE_SYSTEM». Чтобы устранить эту проблему, рекомендуется запустить антивирусную программу и провести полное сканирование системы. Если обнаружены вредоносные программы, следует удалить их.
Как исправить ошибку «FAT_FILE_SYSTEM» на Windows
Вот несколько шагов, которые можно предпринять для исправления ошибки «FAT_FILE_SYSTEM»:
- Перезагрузка компьютера: Попробуйте перезагрузить компьютер и проверить, исчезла ли ошибка. В некоторых случаях простая перезагрузка может решить проблему.
- Проверка диска на ошибки: Используйте встроенную утилиту Windows для проверки диска на наличие ошибок. Процесс может занять некоторое время, но может помочь восстановить поврежденные файлы и исправить ошибки файловой системы.
- Удаление недавно установленных программ: Иногда конфликт между программами может быть причиной ошибки «FAT_FILE_SYSTEM». Попробуйте удалить недавно установленные программы и проверить, исчезла ли ошибка.
- Обновление драйверов: Устаревшие или поврежденные драйверы могут вызывать ошибки файловой системы. Обновите драйверы на компьютере, чтобы исправить проблему.
- Восстановление системы: Если все остальные методы не помогли, можно попытаться восстановить систему до предыдущего рабочего состояния. Это позволит вернуть компьютер к состоянию, при котором ошибка «FAT_FILE_SYSTEM» не возникала.
Ошибки «FILE_SYSTEM_ERROR» и способы их исправления
Ошибки «FILE_SYSTEM_ERROR» в операционной системе Windows могут возникать по разным причинам и приводить к неполадкам в работе компьютера. Эти ошибки могут иметь разные сообщения и коды, но обычно они указывают на проблемы с файловой системой.
Для исправления ошибок «FILE_SYSTEM_ERROR» можно воспользоваться несколькими способами:
- Проверка жесткого диска: Возможно, ошибки возникают из-за проблем с физическим состоянием диска. Для проверки диска можно воспользоваться инструментом CHKDSK, который доступен в командной строке Windows. Этот инструмент проверит диск на наличие ошибок и попробует исправить их.
- Обновление драйверов: В некоторых случаях ошибки «FILE_SYSTEM_ERROR» могут быть связаны с несовместимостью или устаревшими драйверами. Чтобы исправить проблему, нужно обновить драйверы до последних версий. Для этого можно воспользоваться менеджером устройств или загрузить драйверы с официального сайта производителя.
- Использование системных утилит: В операционной системе Windows есть несколько встроенных утилит, которые могут помочь в исправлении ошибок файловой системы. Например, можно воспользоваться инструментом «Сканер системных файлов» (SFC), который проверит целостность системных файлов и исправит их при необходимости.
Решение проблемы «INACCESSIBLE_BOOT_DEVICE» в Windows
Ошибка «INACCESSIBLE_BOOT_DEVICE» в Windows может возникнуть при запуске операционной системы и указывает на проблемы с файловой системой или драйверами устройств. Это может быть вызвано несколькими причинами, такими как неправильные настройки BIOS, повреждение файловой системы, неполадки жесткого диска или проблемы с установленными драйверами.
Для решения проблемы «INACCESSIBLE_BOOT_DEVICE» в Windows можно попробовать несколько методов:
- Перезагрузка компьютера: Перезапустите компьютер и проверьте, решит ли это проблему. Возможно, это была просто временная ошибка, вызванная сбоем в системе.
- Проверка настройки BIOS: Убедитесь, что настройки BIOS для жесткого диска и загрузки системы установлены правильно. Установите загрузку с жесткого диска в качестве первого приоритета.
- Драйверы устройств: Возможно, проблему вызывают несовместимые драйверы устройств. Попробуйте войти в безопасный режим и обновите или удалите недавно установленные драйверы.
- Восстановление системы: Если проблема по-прежнему не решена, попробуйте выполнить восстановление системы до более ранней точки восстановления, когда все работало корректно.
Если ни один из указанных методов не решает проблему «INACCESSIBLE_BOOT_DEVICE», то возможно, потребуется обратиться к специалисту по технической поддержке для дополнительной помощи и диагностики проблемы.
Как исправить ошибку «BAD_SYSTEM_CONFIG_INFO» на компьютере с Windows?
Ошибка «BAD_SYSTEM_CONFIG_INFO» в операционной системе Windows может возникнуть по разным причинам и может быть вызвана повреждением реестра, некорректными настройками системных драйверов или ошибкой в процессе обновления операционной системы. В результате компьютер может перезагрузиться или зайти в постоянный цикл перезагрузки, что может привести к потере данных и проблемам с работой системы. Важно оперативно исправить данную ошибку, чтобы восстановить нормальную работу компьютера.
Существуют несколько способов исправления ошибки «BAD_SYSTEM_CONFIG_INFO» на компьютере с Windows:
1. Перезагрузка компьютера в безопасном режиме
Перезагрузите компьютер и при старте нажмите клавишу F8 до появления экрана с опциями загрузки. Выберите «Безопасный режим» и дождитесь полной загрузки системы. В безопасном режиме вы можете выполнить некоторые действия, такие как проверка на наличие ошибок диска или восстановление системы до предыдущей рабочей точки. Попробуйте выполнить одно из этих действий и перезагрузите компьютер.
2. Восстановление системы
Если первый способ не сработал, попробуйте восстановить систему до предыдущей рабочей точки. Загрузите компьютер в безопасном режиме, откройте «Панель управления», выберите «Система и безопасность» и затем «Восстановление системы». Следуйте инструкциям мастера восстановления системы для выбора рабочей точки и восстановления системы.
Если ни один из предложенных способов не помог исправить ошибку «BAD_SYSTEM_CONFIG_INFO», вам может потребоваться обратиться к специалисту технической поддержки или переустановить операционную систему Windows.
Ошибки «PAGE_FAULT_IN_NONPAGED_AREA» — как их устранить?
1. Обновление драйверов
Один из наиболее распространенных источников ошибки «PAGE_FAULT_IN_NONPAGED_AREA» — это устаревшие или несовместимые драйверы. Чтобы исправить эту ошибку, попробуйте обновить все драйверы на вашем компьютере. Вы можете сделать это вручную, найти последние версии драйверов на официальных веб-сайтах производителей вашего оборудования, или воспользоваться специальными программами для автоматического обновления драйверов.
2. Проверка системных файлов
Поврежденные системные файлы могут быть причиной ошибок файловой системы, включая «PAGE_FAULT_IN_NONPAGED_AREA». Чтобы исправить это, вам необходимо проверить целостность системных файлов и, если необходимо, восстановить их. Для этого запустите командную строку от имени администратора и выполните команду «sfc /scannow». Система автоматически проверит и восстановит поврежденные файлы.
3. Отключение служб или программ
Иногда службы или программы, работающие в фоновом режиме, могут вызывать ошибки «PAGE_FAULT_IN_NONPAGED_AREA». Чтобы определить, какая служба или программа вызывает проблему, попробуйте отключить их поочередно и проверить, исчезнет ли ошибка. Если ошибка исчезает после отключения конкретной службы или программы, то они, скорее всего, являются источником проблемы, и вы можете попробовать обновить или удалить их.
Итог
Ошибки «PAGE_FAULT_IN_NONPAGED_AREA» могут быть вызваны разными факторами, и их устранение может потребовать некоторых усилий. Однако, следуя вышеуказанным рекомендациям, вы можете исправить эту ошибку и восстановить нормальную работу вашей операционной системы Windows. Если проблема сохраняется, рекомендуется обратиться к профессионалам или в службу поддержки Microsoft для получения дополнительной помощи.
